Amazonフォトで最大5人と無制限に写真の共有をすることができます。
家族写真や友人との旅行写真を共有する時などに便利なため、2つのシェア方法を紹介します。
共有方法はファミリーフォルダと共有リンクの2つ
・ファミリーフォルダを作成し写真を共有
・共有リンクを送る
2つの特徴としては
●ファミリーフォルダ:最大5人とフォルダを共有できます。
招待された人も写真を共有することができます。
●共有リンク:送りたい写真をURLを送って共有できます。
こちらから送るだけの場合や、一度共有したい場合に便利です。
ファミリーフォルダ・共有リンクともに、相手がプライム会員でなくても使用可能です。
ファミリーフォルダ作成し共有する
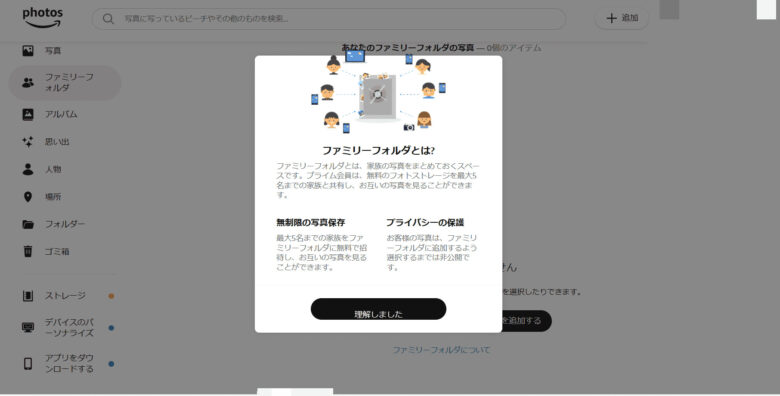
ブラウザ版またはアプリからAmazonフォトへログインします。
※初期設定されていない方はファミリーフォルダをアプリで表示されないです。
後述している対処法をご覧ください。
またメンバーの招待はブラウザ版しかできません。
ファミリーフォルダへ写真を追加する
ブラウザ版とアプリで少し違うので分けて表記します。
●ブラウザ版
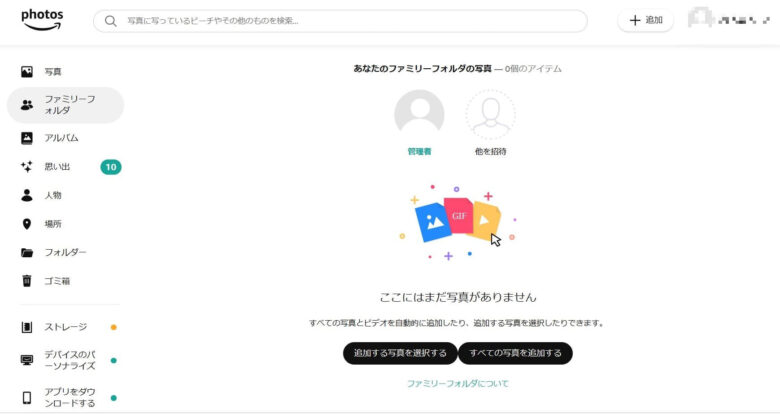
未設定の場合は、「追加する写真を選択」or「すべてに写真を追加する」から追加ができます。
※「すべての写真を追加する」を選択すると、共有したくない写真も選ばれるため注意してください。
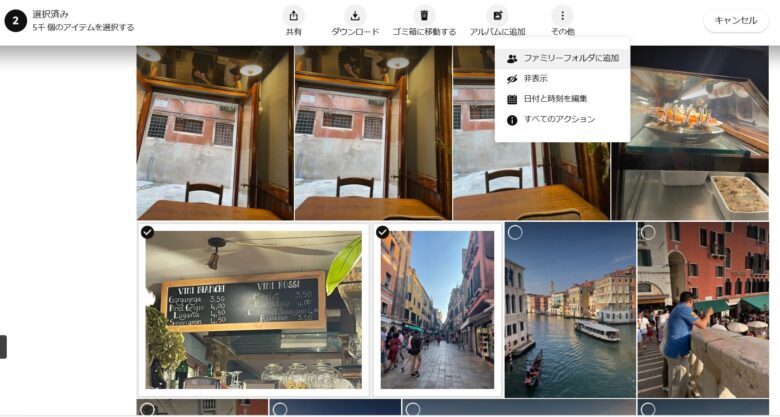
下記の手順で写真を追加ができます。
基本は写真一覧➡ ☑ ➡その他➡ファミリーフォルダに追加
●アプリ
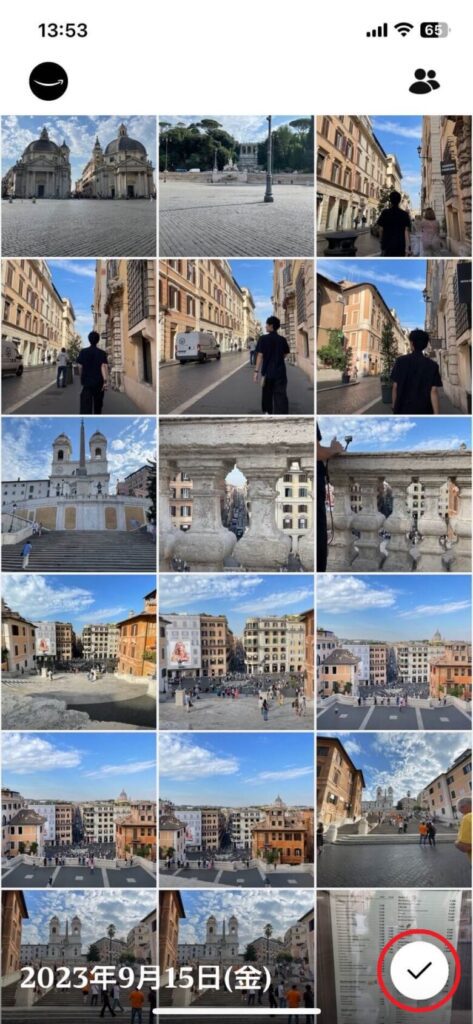
右下のチェックボタンで写真選択します。
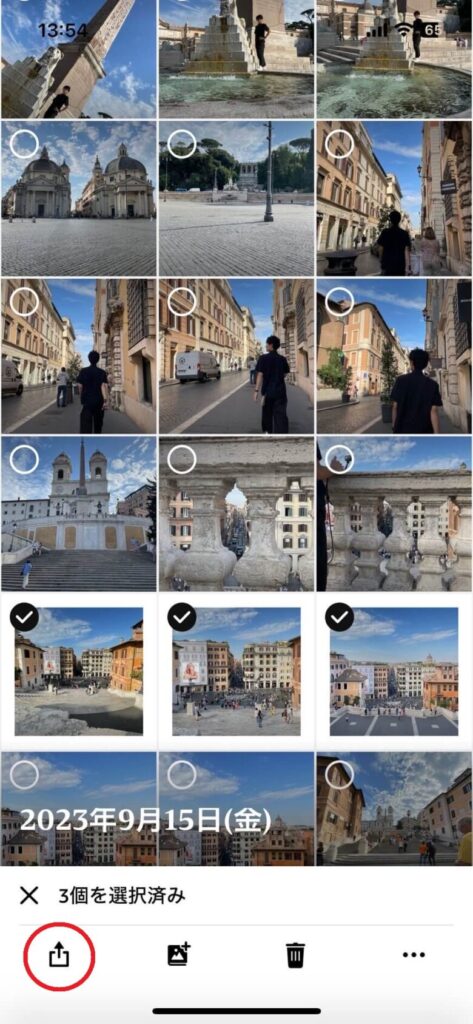
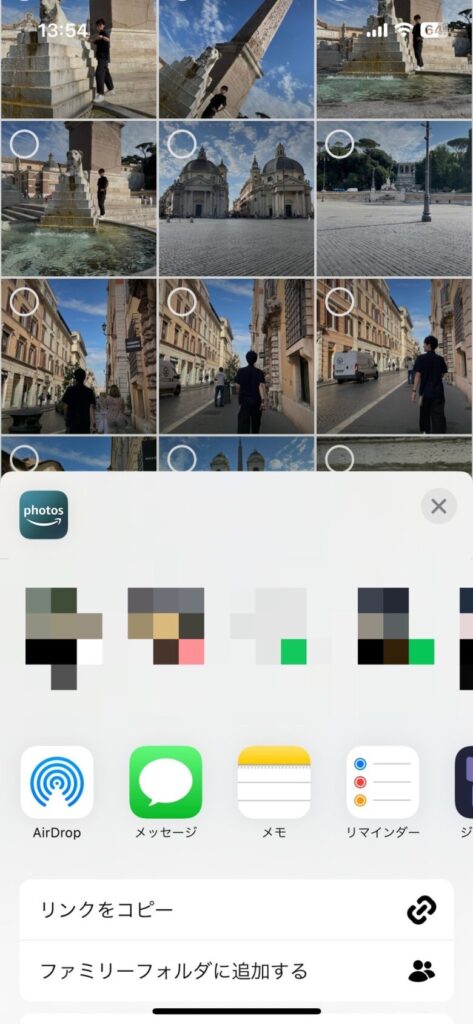
共有アイコンを選択し、「ファミリーフォルダに追加する」から写真を追加できます。
ブラウザ版でメンバーを招待する
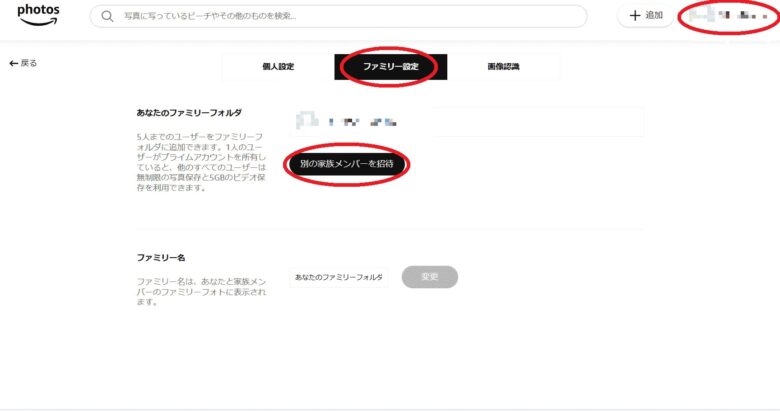
メンバーの招待はブラウザ版のみ可能です。
右上のアカウント➡設定➡ファミリー設定➡別の家族メンバーを招待
この流れで行うことが出来ます。
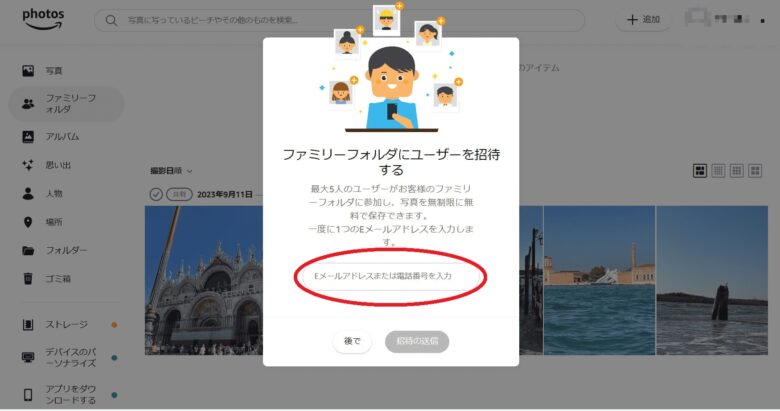
注意点として、間違ったアドレスや電話番号を送信しないようにしてください。
個人情報が知らない人へ共有される危険があります。
アプリでファミリーフォルダが表示されない場合の対処
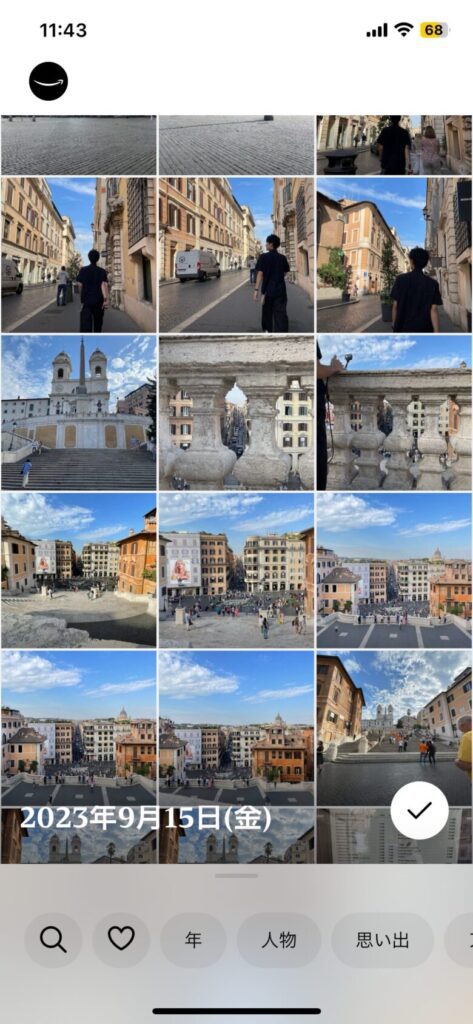
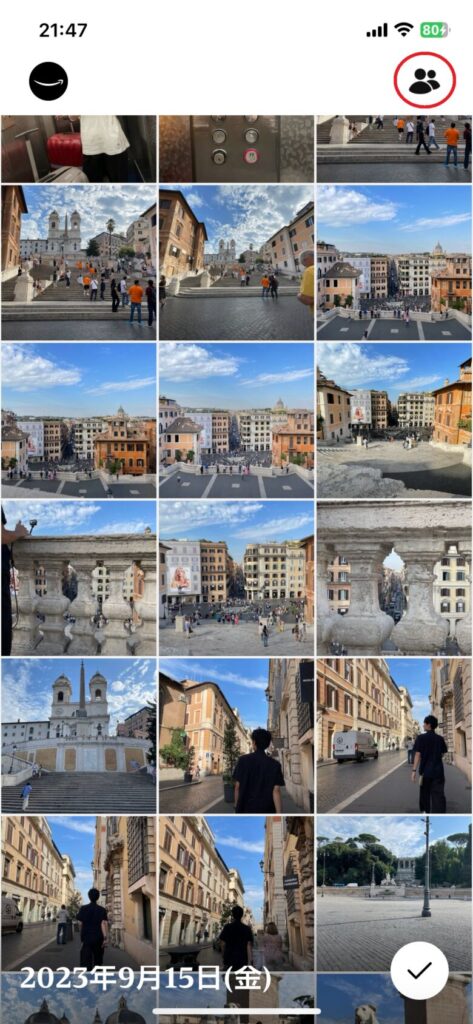
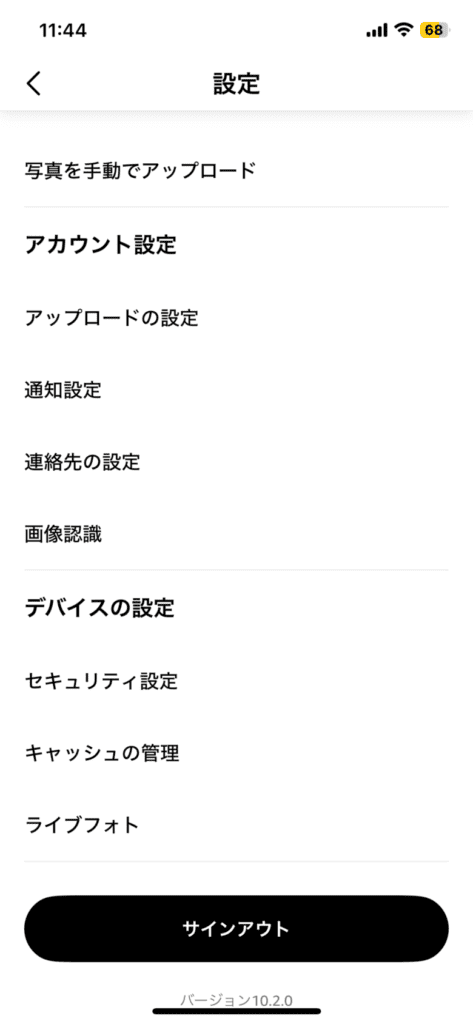
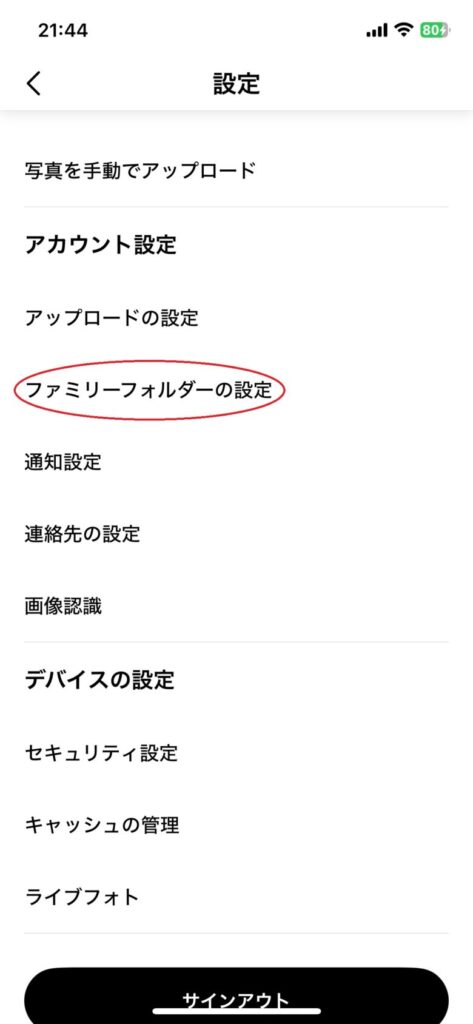
上記の写真のように、ファミリーフォルダが表示されないことがあります。
解決方法は、ブラウザからファミリーフォルダを新規作成することで行えます。
下記にて手順を説明します。
※Amazonからも手順紹介がのっています。
①ブラウザからAmazonフォトへログインしファミリーフォルダを作成。
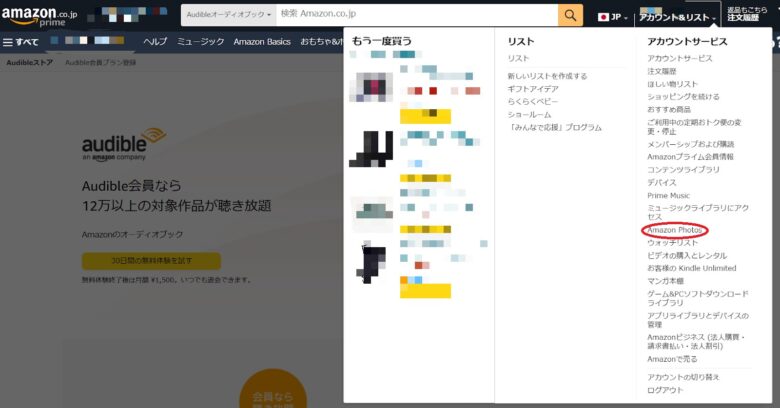
②amazonへログインし、アカウント&リストからAmazon Phortosに入ってください。
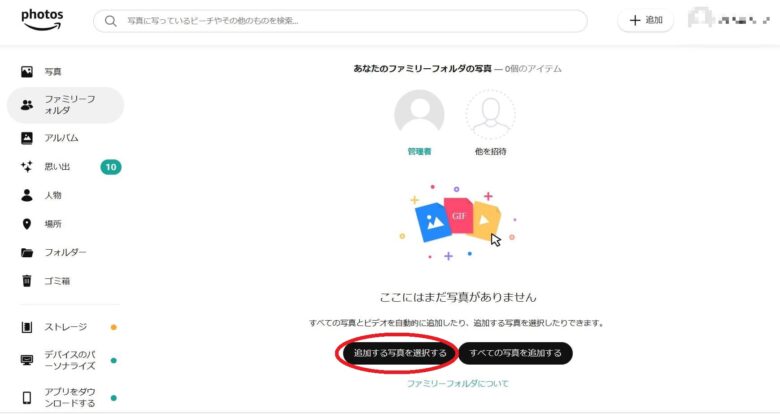
③ブラウザ版では未設定でもファミリーフォルダの項目があります。
こちらに一枚でいいので写真を保存します。
※すべての写真を追加すると共有したくない写真まで追加されるため注意してください。
自分はアプリに反映されるのに数時間かかりました。
ファミリーフォルダを使用する上での注意点3つ
①自動アップロード設定をOFFにしておく
②招待先やリンク先のアドレス間違いがないか注意する
①自動アップロード設定をOFFにしておく
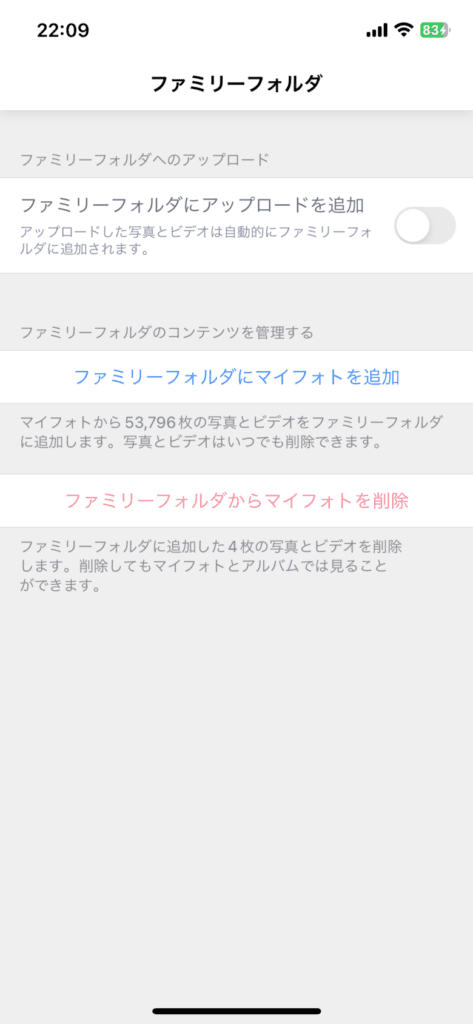
ファミリーフォルダの自動アップロード追加する機能があります。
ONにすると見られたくない写真が共有されてしまいます。
基本的にはOFFにすることをおすすめします。
②招待先やリンク先のアドレス間違いがないか注意する
知らない人に写真閲覧されてしまう可能性があるため、気をつけましょう。
共有リンクを送る
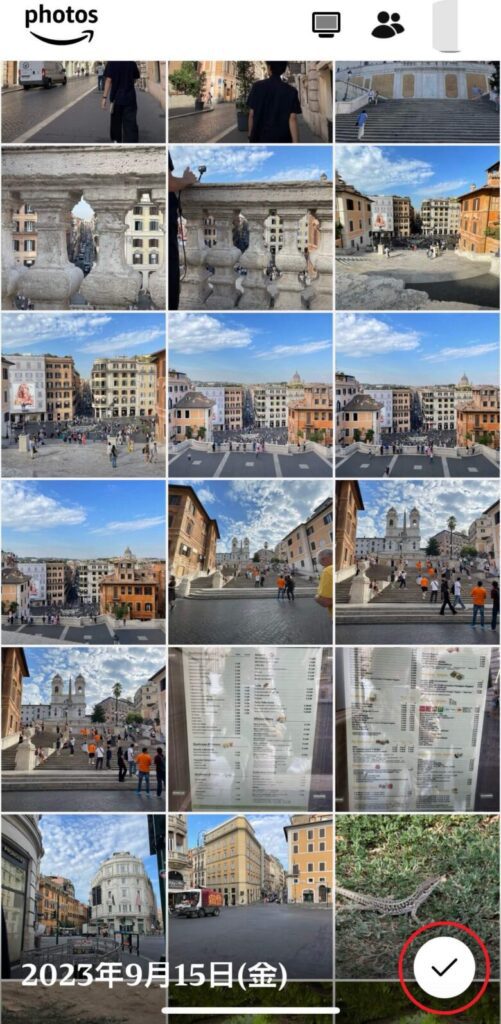
チェックボタンを選択し共有したい写真を選びます。
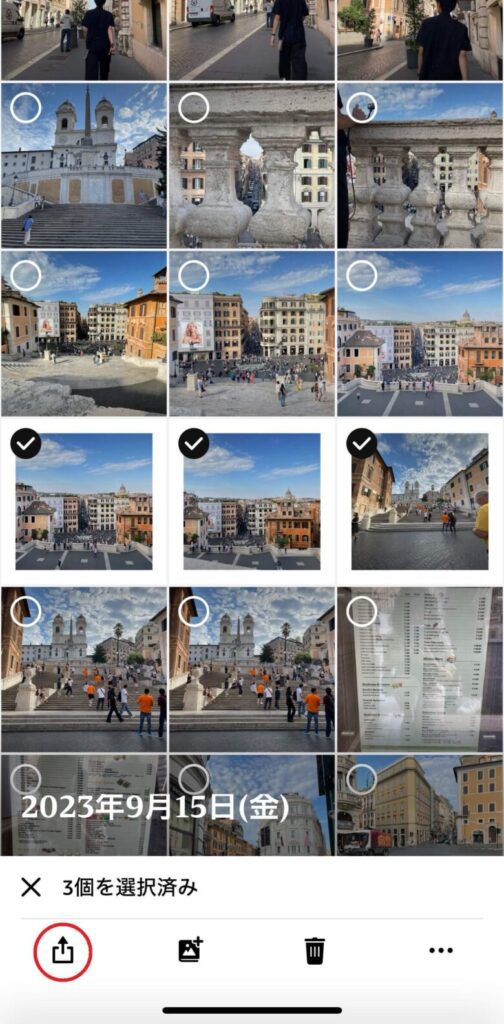
共有ボタンを選択します。
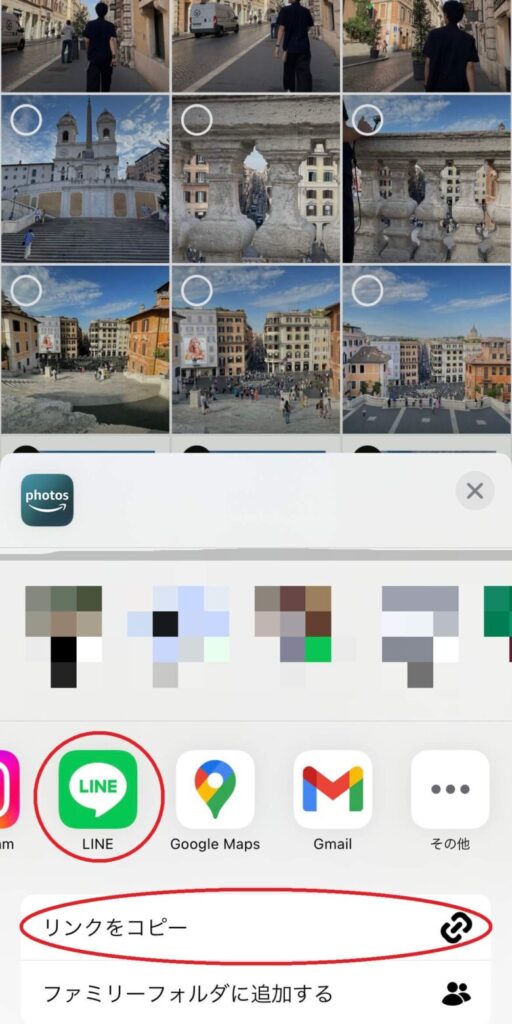
「リンクをコピー」またはLINEやGmailなどを選択して共有することができます。




